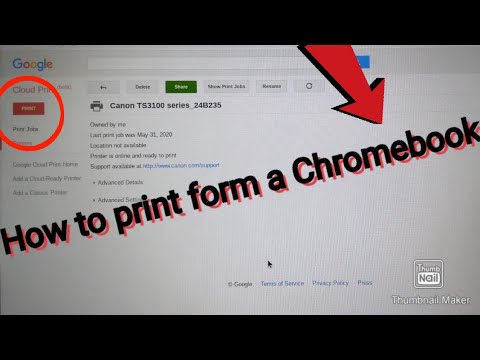
Zawartość
- Twoja drukarka jest skonfigurowana. Co teraz?
- Jak drukować z Chromebooka
- Jak drukować z Chromebooka za pomocą skrótów klawiaturowych
- Co zrobić, jeśli masz problemy z drukowaniem z Chromebooka
Twoja drukarka jest skonfigurowana. Co teraz?
Chromebooki są zaprojektowane z myślą o Internecie. Na Chromebooku wciąż możesz wiele zrobić, w tym drukować dowolne dokumenty, których potrzebujesz, ale nie zawsze wszystko działa tak, jak można się spodziewać.
Zanim zaczniesz drukować z Chromebooka, upewnij się, że masz skonfigurowaną drukarkę, i musisz podłączyć Chromebooka do sieci.
Jeśli jeszcze nie skonfigurowałeś drukarki lub masz problemy z drukowaniem, przeczytaj nasz pełny przewodnik na temat dodawania drukarki do Chromebooka.
Jak drukować z Chromebooka
Przygotowanie drukarki do pracy z Chromebookiem to trudna część. Gdy to zrobisz, drukowanie na Chromebooku jest dość proste. Drukowanie bezpośrednio z Chrome jest szczególnie łatwe, ale możesz także drukować z innych aplikacji Chromebook, takich jak Dokumenty Google.
Oto jak drukować z Chrome:
-
Kliknij lub naciśnij ⋮ ikona (trzy pionowe kropki) w prawym górnym rogu.

-
Kliknij lub dotknij Wydrukować w rozwijanym menu.

-
Kliknij lub dotknij Zmiana aby sprawdzić, czy ustawiona jest prawidłowa drukarka, lub aby wybrać prawidłową drukarkę.

-
Kliknij lub dotknij drukarki, której chcesz użyć, jeśli aktualnie wybrana jest niewłaściwa.

-
Kliknij lub dotknij Wydrukować.

Jak drukować z Chromebooka za pomocą skrótów klawiaturowych
Jeśli nie widzisz opcji menu do drukowania lub korzystasz z aplikacji, która ma opcję drukowania znajdującą się w innym menu, zwykle możesz drukować za pomocą skrótu klawiaturowego.

Oto jak wydrukować na Chromebooku za pomocą skrótu klawiaturowego:
-
Otwórz dokument, który chcesz wydrukować.
-
Nacisnij i przytrzymaj CTRL+P..
-
Wybierz Zmiana aby sprawdzić, czy ustawiona jest prawidłowa drukarka, lub aby wybrać prawidłową drukarkę.
-
Wybierz drukarkę, której chcesz użyć.
-
Wybierz Wydrukować.
Co zrobić, jeśli masz problemy z drukowaniem z Chromebooka
Większość problemów z drukowaniem z Chromebooka dotyczy problemów z konfiguracją, łącznością lub Google Cloud Print. Jeśli postępujesz zgodnie z instrukcjami powyżej, ale nie możesz wydrukować, wypróbuj następujące wskazówki dotyczące rozwiązywania problemów:
-
Upewnij się, że wybrałeś właściwą drukarkę.
Przy otwartym ekranie drukowania wybierz Zmiana, a następnie upewnij się, że wybrałeś właściwą drukarkę. Jeśli drukarki nie ma na liście, upewnij się, że jest włączona, podłączona do sieci i ma przypisany prawidłowy adres IP.
-
Sprawdź połączenie internetowe drukarki.
Jeśli drukarka jest podłączona przez Wi-Fi, spróbuj przenieść ją bliżej routera lub usunąć przeszkody. Jeśli to nie zadziała, spróbuj połączyć się przez Ethernet zamiast Wi-Fi, jeśli jest to opcja.
Jeśli nadal nie działa po połączeniu przez Ethernet, spróbuj otworzyć Chrome na innym komputerze i wydrukować ponownie. Jeśli nadal nie możesz drukować, podejrzewaj problem z połączeniem drukarki z siecią.
-
Zaloguj się na właściwe konto Google.
Chromebook musi być zalogowany na to samo konto Google, którego użyłeś do skonfigurowania drukarki. Jeśli użyłeś innego konta, to nie będzie działać.
Jeśli używasz więcej niż jednego konta Google na komputerze z systemem Windows lub Mac i nie możesz zmienić konta w Chrome, spróbuj pobrać Chrome Canary. Po zainstalowaniu Canary zaloguj się przy użyciu tego samego konta Google, którego używasz z Chromebookiem, a następnie użyj Canary do skonfigurowania drukarki.
-
Upewnij się, że komputer z systemem Windows lub Mac jest włączony.
Jeśli nie masz drukarki obsługującej chmurę, możesz drukować z Chromebooka tylko wtedy, gdy komputer z systemem Windows lub Mac jest włączony. Upewnij się, że komputer z systemem Windows lub Mac jest włączony i podłączony do sieci, i spróbuj ponownie.
Komputer, który musisz włączyć, to komputer, którego pierwotnie użyłeś do skonfigurowania drukarki za pomocą Google Cloud Print.
-
Spróbuj usunąć i ponownie dodaj drukarkę.
Na komputerze, którego pierwotnie użyłeś do konfiguracji Google Cloud Print, przejdź do chrome: // devices. Wybierz Odłącz drukarki, a następnie wybierz Dodaj drukarki. Upewnij się, że wybierasz prawidłową drukarkę do dodania, a następnie spróbuj wydrukować ponownie.
Jeśli żadna z tych wskazówek nie zadziała, może być konieczne skontaktowanie się z Google lub producentem drukarki w celu uzyskania dalszej pomocy.

