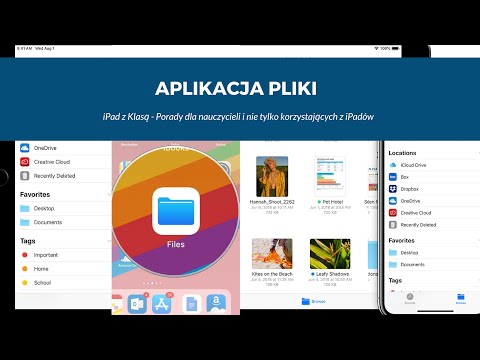
Zawartość
- Nie wędruj po ekranach w poszukiwaniu aplikacji
- Przenieś aplikacje na ekran
- Przenieś aplikacje na różne ekrany
- Organizuj za pomocą folderów
- Zadokuj aplikację
- Zresetuj ekran główny do pierwotnego układu
Nie wędruj po ekranach w poszukiwaniu aplikacji

Przenieś aplikacje na ekran
Aby przenieść aplikację w inne miejsce na ekranie, na którym jest włączona, dotknij potrząsającej aplikacji, którą chcesz przenieść, i nie odrywając palca od wyświetlacza, przeciągnij aplikację po ekranie. Aby umieścić aplikację w nowej lokalizacji, zatrzymaj się między dwiema aplikacjami i podnieś palec, aby upuścić ikonę w tym miejscu.
Przenieś aplikacje na różne ekrany
Stuknij potrząsającą aplikację, a następnie przesuń palec i aplikację do prawej krawędzi ekranu iPada. IPad wyświetla następną stronę wraz z aplikacją. Jeśli nie ma innej strony lub strona jest pełna, iPad utworzy inną stronę. Na nowym ekranie przeciągnij aplikację w inne miejsce i upuść ją, podnosząc palec. Jeśli na iPadzie znajduje się kilka ekranów aplikacji, przeciągnij aplikację do lewej krawędzi ekranu, aby przejść do poprzedniej strony aplikacji lub ekranu głównego.
Po zakończeniu przenoszenia aplikacji kliknijDom przycisk na iPadzie, który ma przycisk Początek lub dotknij Gotowe u góry ekranu na iPadzie bez przycisku Home, aby zatrzymać drżenie i przywrócić iPada do normalnego trybu.
Gdy aplikacje się trzęsą, dotknij X w lewym górnym rogu aplikacji, aby ją usunąć. Aplikacje wchodzące w skład systemu iOS nie mogą zostać usunięte i nie wyświetlają X.
Dodanie stron do iPada to więcej niż miejsce na aplikacje. Za pomocą stron organizuj aplikacje na kilka sposobów. Na przykład umieść aplikacje do gier na jednej stronie, a aplikacje produktywności na innej. Użyj stron, aby uporządkować aplikacje w kolejności alfabetycznej, według częstotliwości używania lub koloru.
Organizuj za pomocą folderów
Nie musisz polegać na stronach ikon aplikacji, aby uporządkować iPada. Zamiast tego utwórz foldery, w których będzie przechowywanych kilka powiązanych ikon aplikacji, bez zajmowania dużo miejsca.
Utwórz folder na iPadzie w taki sam sposób, jak przesuwasz ikonę aplikacji. Dotknij i przytrzymaj, aż ikony się trzęsą, co wskazuje na tryb edycji. Zamiast przeciągać ikonę aplikacji między dwiema aplikacjami, przeciągnij ją na inną ikonę aplikacji i upuść, aby utworzyć folder zawierający obie aplikacje. IPad inteligentnie nadaje nazwę folderowi, ale jeśli nie podoba ci się nazwa, stuknij nazwę, którą nadał jej iPad, i zmień nazwę, jak chcesz.

Foldery mogą zawierać wiele stron. Gdy pierwsza strona jest wypełniona aplikacjami, tworzy następną. Przenieś aplikacje do przodu i do tyłu w folderze, tak jak na ekranie głównym iPada.
Zadokuj aplikację
Stacja dokująca to rząd ikon znajdujących się u dołu ekranu. Stacja dokująca jest widoczna na każdej stronie aplikacji na iPadzie, więc większość osób umieszcza w niej najczęściej używane aplikacje. Możesz nawet umieścić foldery w stacji dokującej. Dotknij i przeciągnij ikonę aplikacji, którą chcesz zadokować, i upuść ją. Inne aplikacje w stacji dokującej poruszają się, aby zrobić na to miejsce. W takim przypadku nie musisz najpierw przełączać aplikacji w tryb edycji.

Zresetuj ekran główny do pierwotnego układu
Zresetuj iPada do oryginalnego układu, aby usunąć foldery i wyświetlić aplikacje systemu iOS na ekranie głównym. Pobrane aplikacje są wymienione alfabetycznie na tylu stronach, ile potrzeba, aby je pomieścić. Aby zresetować iPada do oryginalnego układu, dotknij Ustawienia > Generał > Resetowanie.
Jeśli nie możesz znaleźć aplikacji na iPadzie, poproś Siri o jej znalezienie i otwarcie. Na iPadzie z Dom przycisk, naciśnij i przytrzymaj przycisk i powiedz Otwórz [nazwa aplikacji]. Jeśli iPad nie ma przycisku Początek, aktywuj Słuchaj „Hej Siri” w Ustawienia > Siri & Search. Więc powiedz Hej Siri, otwórz [nazwa aplikacji].

